با سلام. شما کاربر محترم می توانید از سمت راست و پایین صفحه سایت با زدن آیکون گفتگو، سوالات خود را در مورد دوره های آموزشگاه به صورت آنلاین از کارشناسان و مشاوران ما جویا شوید.

قطعا برایتان پیش آمده است که یک عکسی میاندازید که تصور میکنید بهترین عکس عمرتان است، ولی متوجه میشوید که درست در لحظهی ثبت تصویر، شخصی از داخل آن رد شده و آن را خراب کرده است. گاهی ممکن است همان لحظه متوجه این نکته شده و عکس را مجددا بیندازید، ولی در بسیاری اوقات متوجه آن نشده و بعدا مجبور به حذف کامل آن عکس خواهید شد.
تصویر مورد نظر خود را در داخل فتوشاپ باز کنید. با فشردن کلیدهای «Ctrl + J» (Command + J برای کاربران مک) یک کپی از تصویر خود ایجاد نمایید.
ابزار «Quick Selection» را از نوار ابزار بردارید. اگر ابزار «Magic Wand» انتخاب شده بود کلیدهای «Shift + W» را فشار دهید تا ابزار تغییر کند. ابزار «Quick Selection» تمام پیکسلهای مشابهی که در اطراف بخشی که بر روی آن کلیک میکنید قرار دارد را انتخاب میکند.
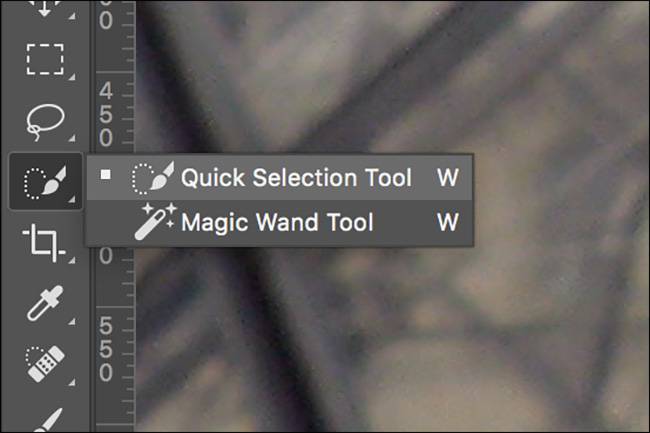
اندازهی آن را با استفاده از کلیدهای ] و [ تغییر داده تا از اندازهی سوژهای که قصد حذف آن را دارید کوچکتر شود. کلید ماوس خود را فشار داده و نشانهگر را در اطراف سوژهی خود بکشید تا کامل انتخاب شود.

اگر ابزار «Quick Selection» به طور تصادفی بخشی را انتخاب کرد که نمیخواستید انتخاب شود، کلید «Alt» (کلید Option در مک) را نگه داشته و ماوس خود را بر روی بخشهای اضافی بکشید تا از ناحیهی انتخابی شما حذف شوند.

اگر میخواهید بخش دیگری را به ناحیهی انتخابی خود اضافه کنید، کلید Shift را نگه داشته و بر روی بخش مورد نظر کلیک کنید.

انتخابی که توسط ابزار «Quick Selection» انجام میدهید هیچگاه عالی نیست، در نتیجه برای این که مطمئن شوید تمام بخشی که میخواهید حذف کنید را انتخاب نمودهاید، از طریق منوی «Select» به بخش «Modify» رفته و گزینهی «Expand» را انتخاب نمایید. در اینجا مقدار «5 پیکسل» را برای آن وارد کنید. با این کار ناحیهی انتخاب شده فراتر از بخشی خواهد رفت که با ابزار «Quick Selection» انتخاب کرده بودید.

در گام بعدی از طریق منوی «Edit» گزینهی «Fill» را انتخاب کرده و گزینهی «Content-Aware» را برای بخش «Contents» برگزینید. بر روی گزینهی «OK» در فتوشاپ کلیک نمایید تا محیط اطراف بخش انتخاب شده بررسی شده و بهترین تصمیم را برای پر کردن آن بگیرد.

ابزار «Content-aware Fill» به گونهای شانسی است. اگر از نتیجهی کار آن راضی نبودید میتوانید کلیدهای «Ctrl + Z» (در مک Command + Z) را فشار داده و دوباره امتحان کنید. ممکن است 3 یا 4 بار طول بکشد تا به حالت مورد پسند خود برسید.

اگر ناحیهای وجود دارد که به نظر خوب میآید ولی بخشهای هستند که خوب ویرایش نشدهاند نیز میتوانید با استفاده از ابزار «Quick Selection» تنها بخشهایی را مورد هدف قرار دهید که به نظرتان خوب نیستند. این کار را میتوانید به تعداد دفعاتی که میخواهید تکرار نمایید.
ابزار حذف خودکار محتوا در فتوشاپ نسبت به گذشته بسیار پیشرفت کرده است. با این که نتیجهی آن هیچگاه به آن خوبی که خودتان میتوانید انجام دهید نیست، ولی نتیجهی مورد قبولی را ارائه میدهد. این ویژگی در پسزمینههای غیر تکراری بهتر عمل میکنند. اگر الگویی تکراری یا خطوط مستقیم در پسزمینه وجود داشته باشد ممکن است مشکلات بیشتری داشته باشید. با این حال با استفاده از این ابزار میتوانید تصاویر خوبی را برای شبکههای اجتماعی ایجاد کنید.
روش قبلی راهی عالی است، ولی هیچوقت به خوبی نتیجهی کاری که خودتان میتوانید با ابزار «Clone Stamp» انجام دهید نمیشود. اگر واقعا میخواهید اشیاء اضافی را به گونهای حدف کنید که ردی از آن باقی نماند، بهترین راه استفاده از «Clone Stamp» است.
برای این کار نیاز به دانشی راجع به لایهها و ماسکها دارید که برای آشنایی مقدماتی با آنها میتوانید از مطلب «لایه و ماسک در فتوشاپ چه کاربردی دارند؟ – به زبان ساده» در فرادرس استفاده کنید.
تصویر مورد نظر خود را در فتوشاپ باز کنید. یک لایهی جدید ایجاد کرده و ابزار «Clone Stamp» را از نوار ابزار برگزینید.
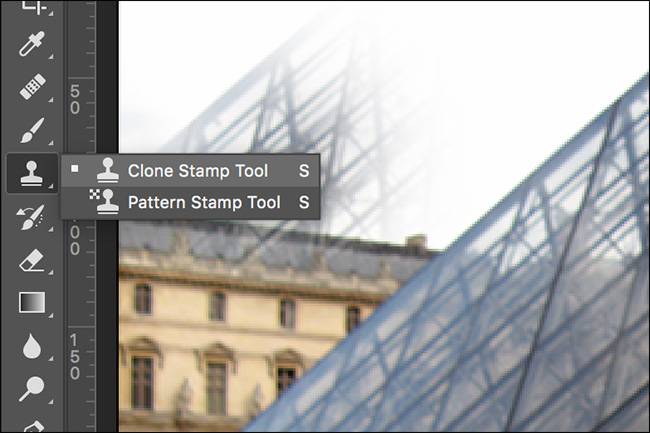
مطمئن شوید که گزینهی «Aligned» در تنظیمات آن فعال شده است و مقدار «Current & Below» را نیز برای بخش «Sample» انتخاب نمایید.

ابزار «Clone Stamp» پیکسلهای یک ناحیه را برداشته و در ناحیهای دیگر قرار میدهد. در واقع همانند ابزار «Brush» عمل میکند ولی با این تفاوت که کارش کپی کردن پیکسلها است. با این ابزار میتوانید از پیکسلهای موجود در تصویر استفاده کرده و ناحیهای که میخواهید حذف کنید را بپوشانید.
ناحیهای از تصویر که میتواند سوژهی مورد نظر را بپوشاند را پیدا کنید. کلید Alt را نگه داشته و بر روی آن بخش کلیک کنید. با این کار منبع کاری ابزار شما انتخاب میشود.
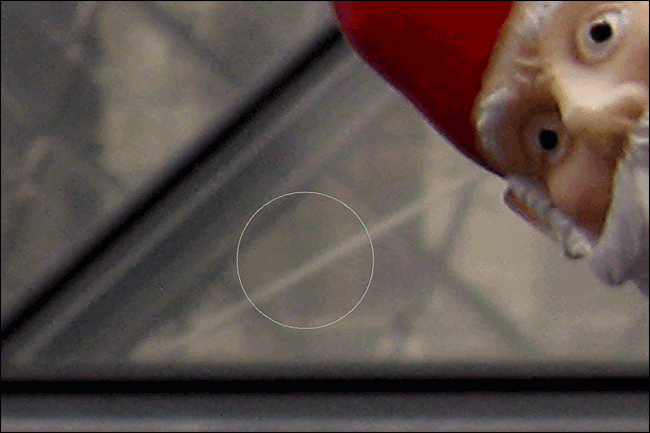
حال بخش انتخاب شده را بر روی لایهی جدید خود بکشید تا یک بخش مناسب برای کار خود ایجاد نمایید.

ابزار «Move» را انتخاب کرده و ناحیهی ایجاد شده را بر روی بخشی که میخواهید بپوشانید قرار دهید. مهم نیست که نتیجهی کار دقیق باشد یا خیر.

کلید Alt را نگه داشته و بر روی گزینهی «Add Layer Mask» در بخش لایهها کلیک کنید تا یک ماسک سیاه بر روی لایهی شما ایجاد شود.

اینک ابزار «Brush» را انتخاب کرده و یک قلم «Soft Round» برگزیده و مقدار «Flow» را برابر با %40 قرار دهید.

اندازهی ابزار خود را تغییر داده و با رنگ سفید بر روی سوژهای که میخواهید حذف کنید بکشید. با این کار بخشهایی از لایهی جدید که بر روی آن قلم خود را میکشید نمایان خواهند شد. با استفاده از ابزار قلممو به گونهای ماسک خود را تغییر دهید که تصویر اصلی و لایهی جدید شما به خوبی با یک دیگر ترکیب شوند.

برای حذف کامل یک شخص یا اشیاء از داخل تصویر احتمالا نیاز به چند لایه خواهید داشت. برای حذف تصویر زیر از 4 لایه استفاده شده است.

عجله نکرده و برای کار خود زمان بگذارید. با این روش میتوانید تقریبا هر چیزی را از هر جایی حذف کنید.

در زیر مقایسهی دو روش بالا را مشاهده میکنید. با این که ابزار «Content-Aware» کارش را خوب انجام داده است، ولی واضح است که کار «Clone Stamp» بسیار تمیزتر و طبیعیتر در آمده است.

حذف اشیاء و بخشهای اضافه از داخل تصاویر یکی از مرسومترین کارهایی است که توسط فتوشاپ انجام میشود. روشهای خودکار این کار هم نتیجهی مورد قبولی ارائه میدهند ولی اگر میخواهید قطعا چیزی به طور کامل حذف شود بهتر است خودتان دست به کار شوید.
فناوری اطلاعات
مالی و بازرگانی
تعمیرات
