با سلام. شما کاربر محترم می توانید از سمت راست و پایین صفحه سایت با زدن آیکون گفتگو، سوالات خود را در مورد دوره های آموزشگاه به صورت آنلاین از کارشناسان و مشاوران ما جویا شوید.

انتخاب و ایجاد ماسک در فتوشاپ دو مورد از مهارتهای پایهای این ابزار هستند. اگر بخواهید رنگ چشم سوژهی خود را تغییر داده یا جسمی را از تصویر حذف نمایید، نیاز به این خواهید داشت که بخشهای تصویر خود را به درستی انتخاب نموده و بدون خراب کردن بخشهای دیگر تصویر، تغییرات مورد نظر خود را اعمال کنید.
برای انتخاب تصویر یا ایجاد ماسک در فتوشاپ راههای زیادی وجود دارد، ولی در فتوشاپ 2017 به بعد، بسیاری از ابزارهای مربوط به این کار همه در یک بخش در کنار یکدیگر قرار گرفتهاند و این بخش «Select and Mask Workspace» نام دارد. در این مطلب به نحوهی استفاده از این بخش خواهیم پرداخت.
توجه داشته باشید که در توضیحات این مطلب فرض شده است که شما با نحوهی کار فتوشاپ آشنا هستید. اگر اینگونه نیست توصیه میکنیم قبل از شروع از «آموزش فتوشاپ (Photoshop)» برای آشنایی با فتوشاپ و از مطلب «لایه و ماسک در فتوشاپ چه کاربردی دارند؟ – به زبان ساده» برای آشنایی با لایهها و ماسکها در فتوشاپ استفاده نمایید.
پس از باز کردن یک تصویر در فتوشاپ، چندین راه برای دسترسی به «Select and Mask Workspace» وجود دارد. برای این کار میتوانید لایهای که قصد کار کردن با آن را دارید انتخاب نموده و سپس:
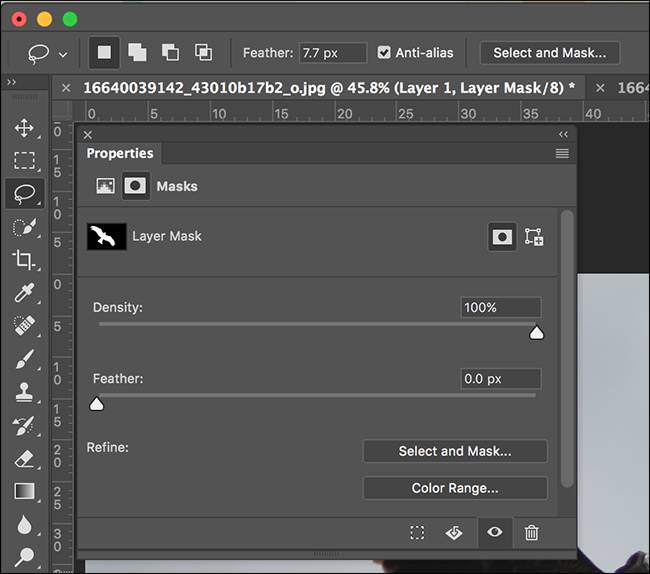
با استفاده از هر کدام از روشهای بالا، به محیط کاری «Select and Mask» خواهید رفت که بیشتر کار ما نیز از این بخش انجام میشود.
زمانی که وارد «Select and Mask Workspace» میشوید، چیزی مشابه تصویر زیر را خواهید دید.
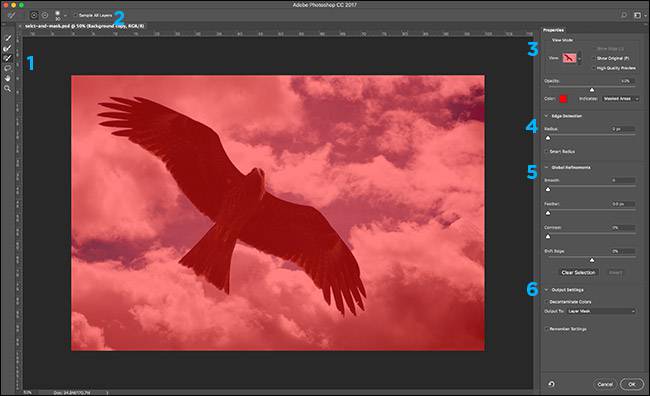
اینک تمامی بخشهای شمارهگذاری شده در تصویر را به شما توضیح خواهیم داد.
در ادامهی مطلب به معرفی ابزارهای موجود میپردازیم تا بتوانید به بهترین نحو از آنها استفاده کنید.
مهمترین بخش از محیط کاری «Select and Mask» ابزارهای انتخاب تصویر یا «Selection» هستند. این ابزارها به شما کمک میکنند که بخش مورد نظر خود را انتخاب کنید.

ابزار «Quick Selection» همانند یک قلممو کار میکند که میتواند به طور خودکار بخشهای مشابه را شناسایی کرده و همزمان که شما قلم را بر روی آنها میکشید، آنها را برایتان انتخاب کند. در تصویر زیر مشاهده میکنید که تنها با کشیدن قلم بر روی پرنده، تواسنتیم آن را به طور کامل انتخاب کنیم (هر چند که این انتخاب دقیق نیست).
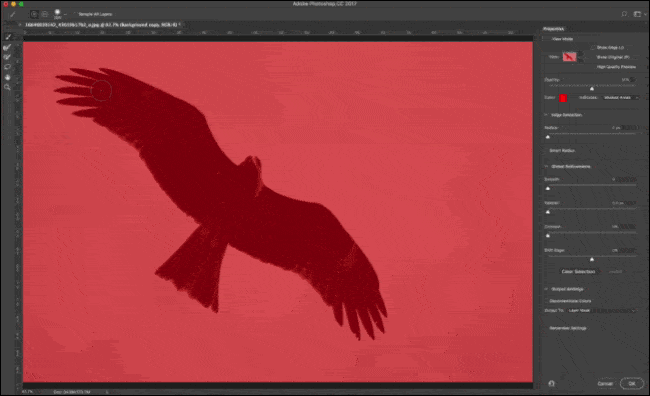
ابزار «Refine Edge Brush» گوشههای تصویر شما را به فتوشاپ معرفی میکند. این ابزار برای رسیدن به گوشههایی بهتر در اطراف بخشهای نرم تصویر نظیر پر پرندهی زیر بسیار مناسب است.
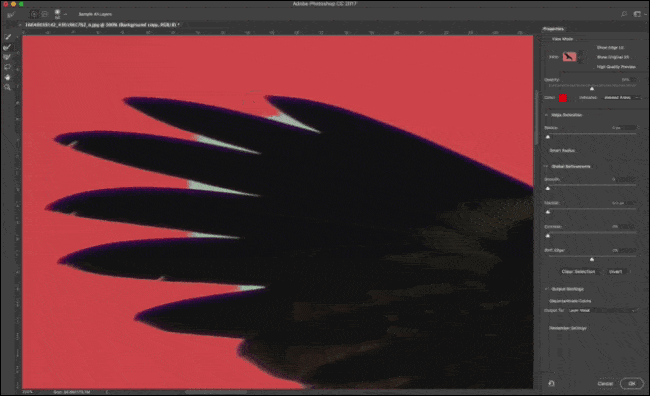
ابزار «Brush» به شما امکان انتخاب دستی بخشهایی از تصویر را میدهد. اگر ابزارهای خودکار فتوشاپ آنطور که میخواهید کارتان را انجام نمیدهند میتوانید از این ابزار استفاده کرده و هر بخش را همانطور که میخواهید انتخاب نمایید. این ابزار زمان بیشتری از شما خواهد گرفت ولی گاهی اوقات میتواند بهترین نتیجه را برای شما در بر داشته باشد.
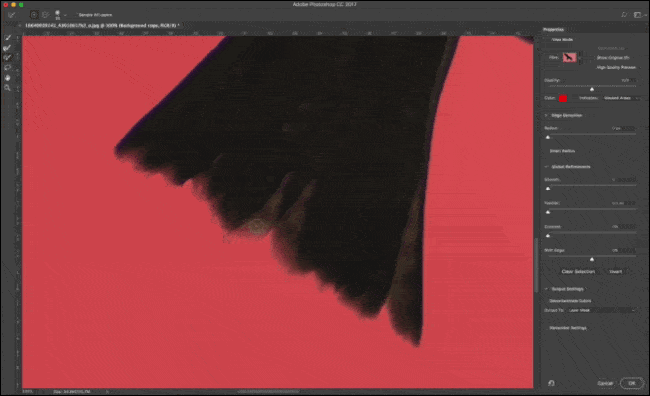
به طور پیشفرض تمامی این ابزارها برای انتخاب بخشی از تصویر به کار میروند. ولی با نگه داشتن کلید «Alt» یا «Option» میتوانید از آنها برای حذف کردن بخش انتخاب شده استفاده نمایید.
ابزارهای «Lasso» و «Polygonal Lasso» برای انتخاب بخشهای بزرگتری از تصویر مورد استفاده قرار میگیرند. اگر از تبلتهای طراحی استفاده میکنید، میتوانید بخش نسبتا دقیقی را برای انتخاب ناحیهای از تصویر بکشید، ولی با استفاده از ماوس ممکن است نتوانید به خوبی از پس این کار بر بیایید.
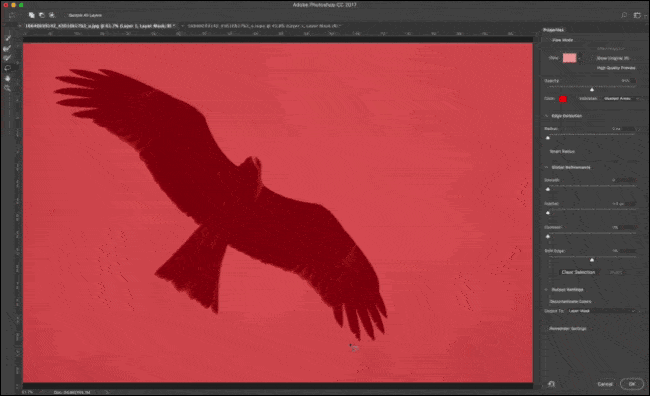
یکی از پر کاربردترین ویژگیهای محیط کاری «Select and Mask» این است که به شما این امکان را میدهد تا بتوانید به خوبی بخشهای انتخاب شده و انتخاب نشده را مشاهده کنید.
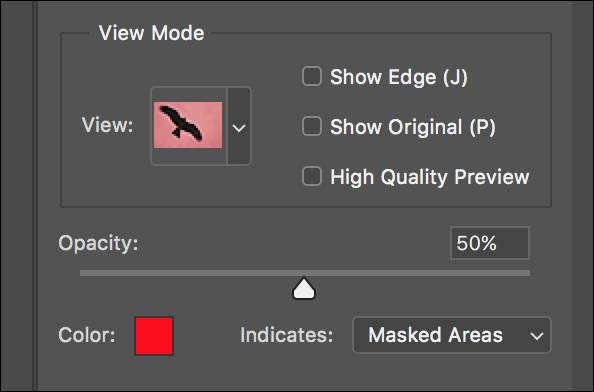
در لیست کشویی «View» میتوانید بین گزینههای موجود، حالتی که به نظرتان کاربردیتر است را انتخاب کنید. تمامی این حالات در تصویر زیر نمایش داده شدهاند.
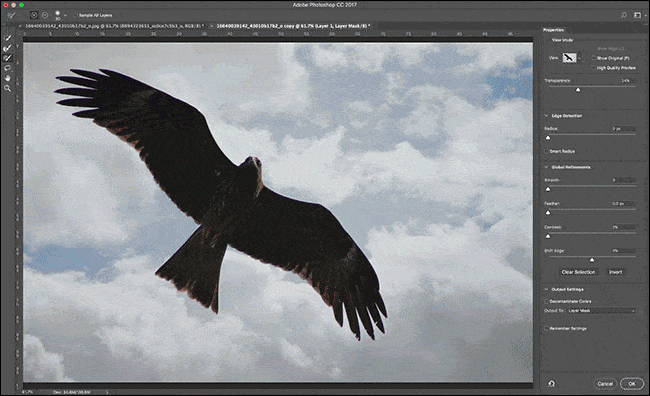
برای جابهجایی بین این حالات، کلید F را فشار دهید. بسته به بخشی که قصد انتخاب آن را دارید، هر حالت نمایش میتواند دیدی متفاوت را برای شما رقم بزند. برخی از این حالات نیز امکان تغییر رنگ، شفافیت یا به طور کلی تغییر حالت نمایش را به شما میدهند. تمامی این گزینهها را در بخش «View mode Options» مشاهده میکنید.
اگر گزینهی «Show Edge» فعال باشد، فتوشاپ بخشهایی که به نظرش گوشهای از تصویر باشند را انتخاب میکند.
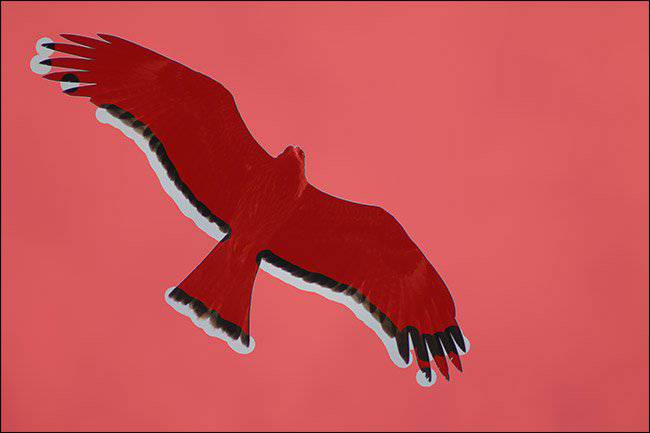
گزینهی «Show Original» به شما حالت انتخاب اولیه را نمایش میدهد. گزینهی «High Quality Preview» فتوشاپ را مجبور میکند تا پیشنمایش دقیقتری برای شما رندر کند که البته این کار باعث کند شدن آن خواهد شد.
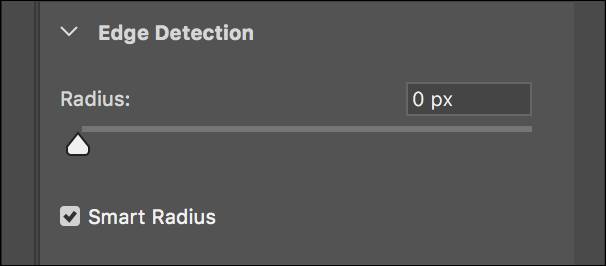
همانند ابزار «Refine Edge Brush»، میتوانید از گزینههای موجود در بخش «Edge Detection» نیز استفاده نموده و به فتوشاپ بگویید که نواحی انتخاب شدهی تصویر شما را چگونه تشخیص بدهد.
مقدار انتخاب شده در بخش «Radius» مشخص میکند که فتوشاپ چه مقدار فضایی را به عنوان «گوشه» در نظر خواهد گرفت. با استفاده از مقادیر کمتر، گوشههای سختتری خواهید داشت و مقدار بیشتر منجر به ایجاد گوشههایی نرمتر خواهند شد. اگر از مقدار انتخاب شدهی خود مطمئن نیستید میتوانید با استفاده از نوار موجود، مقادیر متفاوت را امتحان نمایید تا حالت ایدهآل خود را بیابید.
گزینهی «Smart Radius» به فتوشاپ میگوید که باید برای بخشهای متفاوت از مقادیر متفاوتی نیز استفاده کند. اگر قصد انتخاب بخشی از تصویر را دارید که هم گوشهی تیز داشته و هم گوشههای نرم دارد (نظیر پرنده)، بهتر است این گزینه را فعال کنید.
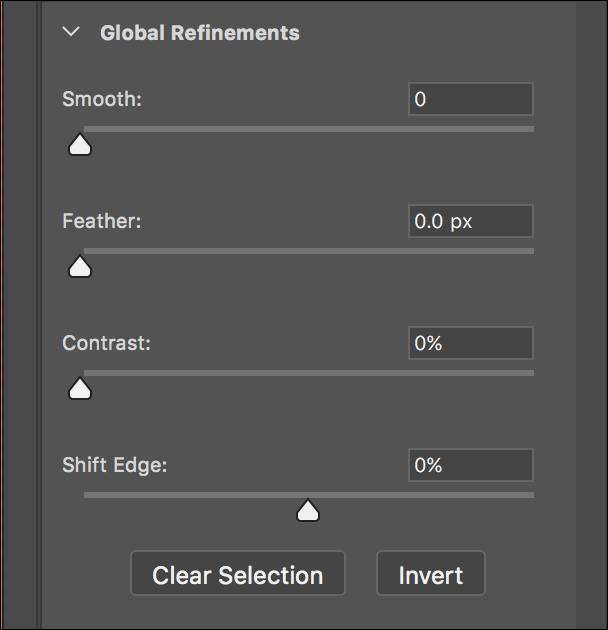
با استفاده از گزینههای موجود در «Global Refinements» میتوانید بخش انتخاب شدهی خود را ویرایش نمایید. گزینههای این بخش شامل موارد زیر میشوند:
اگر نمیدانید دقیقا چه مقداری میخواهید، میتوانید مقادیر متفاوت را امتحان نموده و حالت ایدهآل خود را بیابید.
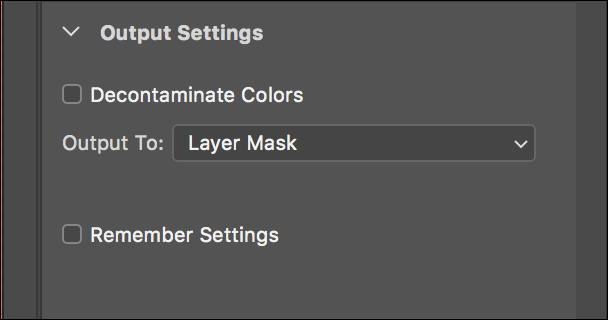
بخش «Output Settings» برای مدیریت خروجی تغییرات اعمال شده در محیط کاری «Select and Mask» استفاده میشود. برای مثال اگر رنگ گوشههای بخش انتخاب شدهی شما مشکلی داشته باشد و گزینهی «Decontaminate Colors» نیز فعال باشد، فتوشاپ سعی خواهد کرد تا مشکل را برطرف نماید.
گزینههای موجود در لیست کشویی «Output To» به شرح زیر هستند:
اینک که با تمام بخشهای متفاوتی محیط کاری «Select and Mask» آشنا شدهاید و میدانید چگونه کار میکنند، در ادامهی مطلب تمام ابزارها را در کنار هم استفاده خواهیم کرد. برای این آموزش از این تصویر استفاده شده است.
تصویر را در فتوشاپ باز کرده و یک کپی از لایهی آن ایجاد نمایید. برای این کار میتوانید از کلیدهای «Control + J» (Command + J در مک) استفاده کنید.
وارد محیط کاری «Select and Mask» شوید.

با استفاده از ابزار «Quick Selection» بخشهای مورد نظر خود را به طور حدودی انتخاب کنید.

از ابزار «Refine Edge Brush» استفاده کرده و هر گوشهای که انتخاب به صورت دقیق صورت نگرفته است را به خوبی تنظیم کنید.
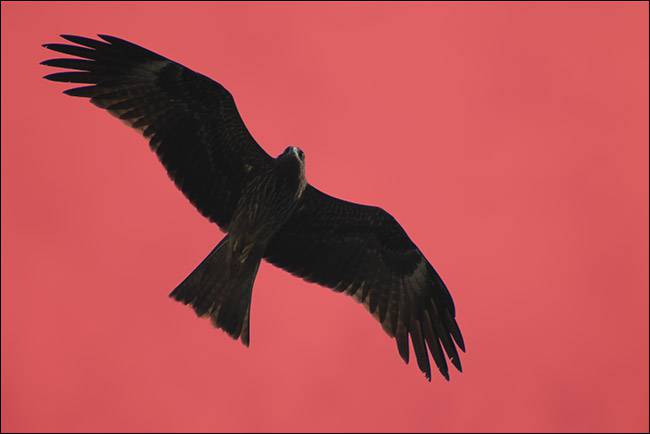
با استفاده از ابزار «Brush»، گزینههای موجود در «Edge Detection» و «Global Refinements»، بخش انتخاب شدهی خود را به دقیقترین نحو ممکن تنظیم کنید. از حالات نمایش مختلف استفاده نمایید تا در این راه به شما کمک کند. یکی از حالات خروجی نظیر «Layer Mask» را انتخاب کرده و بر روی گزینهی «OK» کلیک کنید. اینک میتوانید کارهایی نظیر تغییر پسزمینه (همانند تصویر زیر) و سایر موارد معمول را بر روی تصویر خود انجام دهید.

حتی اگر تصویر را بزرگ هم کنید مشاهده خواهید کرد که انتخاب ما به لطف گزینههای موجود در محیط کاری «Select and Mask» بسیار دقیق هستند.
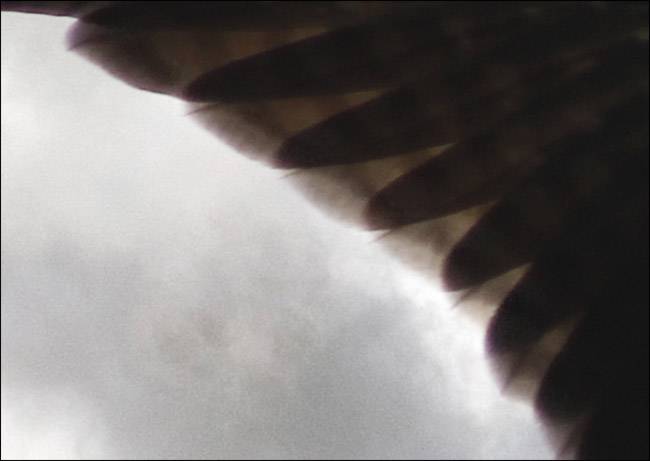
فناوری اطلاعات
مالی و بازرگانی
تعمیرات
